Have you ever wondered, why you can’t uninstall apps by right-clicking on their Desktop shortcuts and selecting Uninstall from the context menu the way can do with Microsoft Store apps that you can uninstall using the Uninstall command of the Start Menu or even the way you can uninstall apps on Android? Although the Start menu offers a right-click Uninstall option for Win32 Desktop apps, however this option just brings the Settings app.
In Smart PC Utilities, we thought Windows would have this feature a decade ago, but with the release of Windows 11, Microsoft hasn’t implemented this feature yet. Right-Click Uninstall is our new app that lets you uninstall apps directly from the context menu of their Desktop shortcuts without going through the Settings app or using any third-party tool to figure out which program you need to uninstall.
Right-Click Uninstall is a free, handy, and portable application that does not require installation. It works seamlessly on all major Windows versions, including Windows 11, 10, 8, and 7 (both 32-bit and 64-bit).
How to Start Using Right-Click Uninstall to Uninstall Apps from the Context Menu?
Let’s get started by downloading Right-Click Uninstall from this link. Once the download is complete, extract the zip archive file to the location of your choice. Next, open the folder that contains the app files and launch the app using RightClickUninstall-x86.exe if you are using a 32-bit Windows version or RightClickUninstall-x64.exe if you are using a 64-bit Windows version.
When you start Right-Click Uninstall for the first time, you will need to complete two simple tasks to begin using the app for uninstalling programs from the context menu.
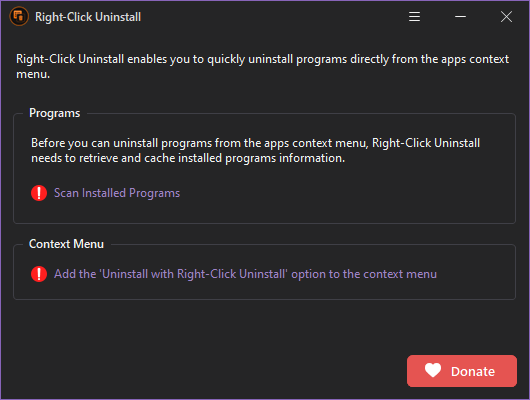
To ensure that Right-Click Uninstall can quickly associate shortcuts with installed programs, it needs to scan the installed programs on your device and cache their information. You can do this by clicking on the Scan installed programs link. Keep in mind that this process may take some time depending on the number of programs and packages you have installed.
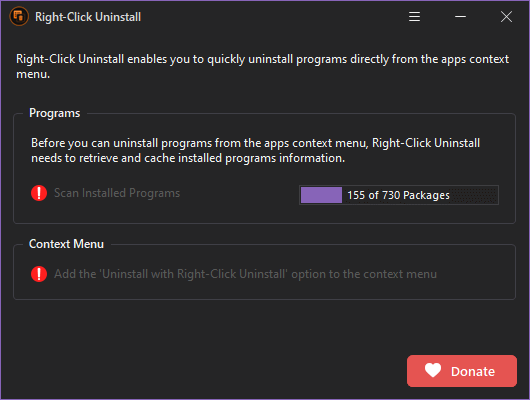
Once Right-Click Uninstall finishes scanning installed programs, you will need to add the uninstall command to the app’s context menu by clicking on Add the ‘Uninstall with Right Click Uninstall’ option to the context menu. Keep in mind that granting administrative privileges will be necessary to perform this action.
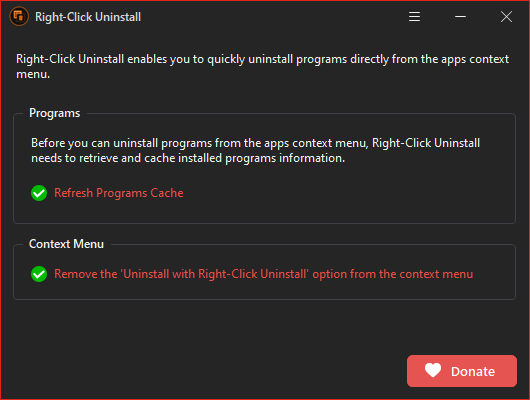
Uninstall Apps from the Windows 11/10 Context Menu
After completing the two tasks mentioned above, you can now uninstall apps directly using their Desktop shortcuts. To uninstall a program from the context menu using Right-Click Uninstall, follow the steps below:
- Locate the shortcut of the program you want to uninstall on the Desktop or any other location.
- Right-click on the program’s shortcut and from the context menu select Show more options -> Uninstall with Right-Click Uninstall if you are using the new Windows 11 context menu, otherwise select Uninstall with Right-Click Uninstall in case of the classic context menu.
- Right-Click Uninstall will open the program uninstall confirmation dialog box, which displays the detected program name along with information such as size, installation date, and location.
- Click on the Uninstall button to start the program uninstallation wizard.
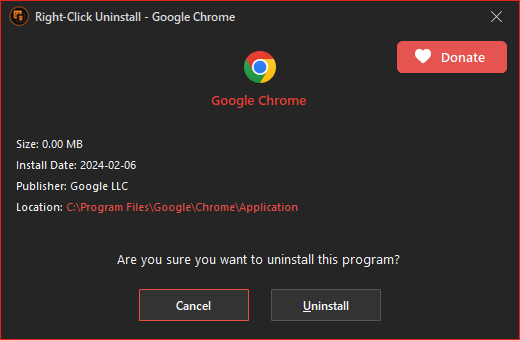
Sometimes, when you try to use Right-Click Uninstall to remove a program, the app may fail to detect the program associated with the selected shortcut. This can happen for a few reasons:
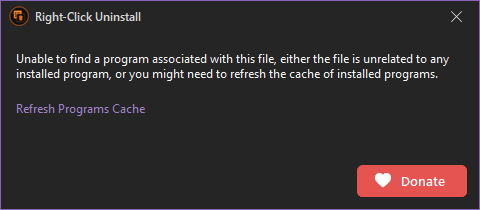
- The shortcut isn’t associated with any installed program (it might be a portable program).
- The shortcut is associated with a newly installed program that Right-Click Uninstall doesn’t have information for yet. In that case, enabling Right-Click Uninstall to periodically refresh the program’s cache may help (Settings -> toggle Update the programs cache periodically).
- The shortcut is associated with an installed program that doesn’t provide the required information for Right-Click Uninstall to identify the program’s installation files.
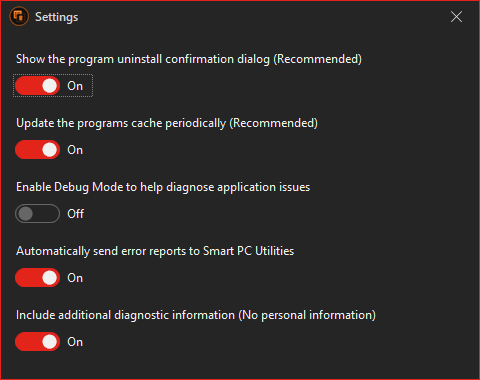
Right-Click Uninstall: Conclusion
With this free and portable app, Right-Click Uninstall, you can easily uninstall applications on your PC by simply right-clicking on them. This eliminates the need to navigate through the Settings app or use third-party tools to find the program that you want to uninstall.
Sign up to receive the latest news, product updates, and offers by email.
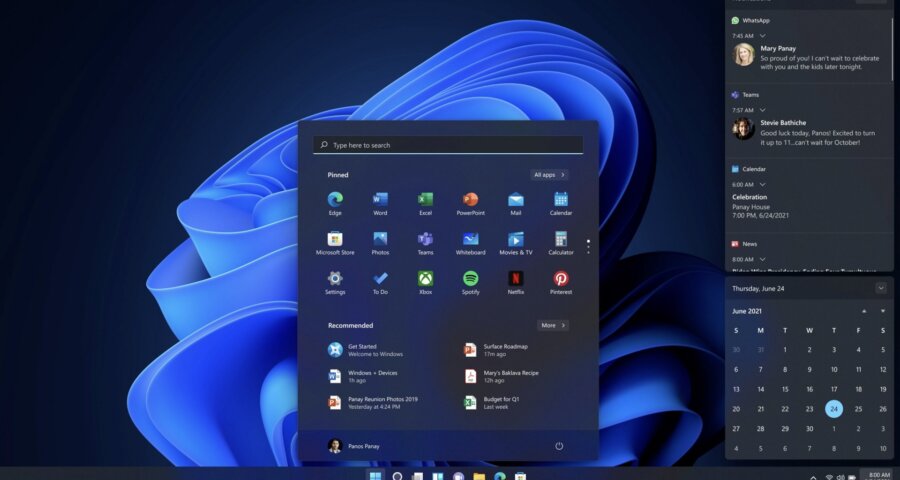
Leave a Reply Cancel reply